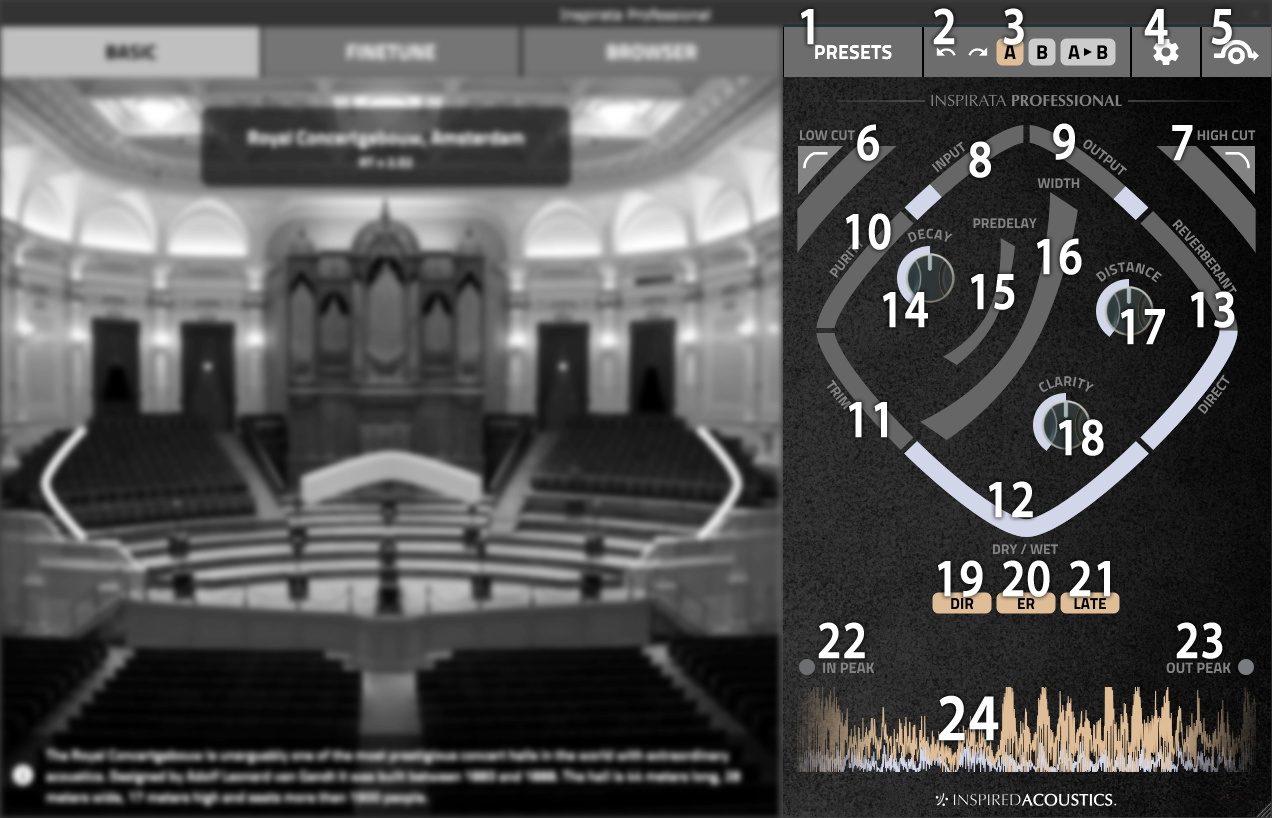Help center
Main control panel
1 Presets
Clicking on the PRESETS button, you can manage factory and user-defined presets and snapshots.
Under “Recent present” there is a list of several recently selected presets for convenience.
Under “User presets” the previously saved user presets will appear in a list. You can load a preset by clicking on its name. You can save the current plugin settings into a new preset by clicking on the “New preset...” button at the end of the list. An existing preset can be overwritten by the current plugin settings by clicking on the “SAVE” button next to the preset name. A preset can be renamed or deleted by clicking on the corresponding button next to the preset name.
By moving the mouse cursor over “Snapshots” the available slots for snapshots will appear in a popup list. You can load a snapshot by clicking on the corresponding snapshot name. You can save the current plugin settings into an empty snapshot slot by clicking on the number of the snapshot and typing in the desired name. An existing snapshot can be overwritten by the current plugin settings by clicking on the “SAVE” button next to the snapshot name. A snapshot can be renamed or deleted by clicking on the corresponding button next to the snapshot name.
2 Undo / Redo
By clicking on the undo icon, the latest adjustment of the plugin will be withdrawn. By clicking on the redo icon, the previously withdrawn action will be re-established.
3 A|B
These controls switch plugin states between the ‘A’ and ‘B’ memories for direct comparison between two sets of parameters. The A to B button transfers current settings to the memory indicated, i.e. from A to B.
4 Settings
Some important plugin settings can be defined in the settings menu. You can add or delete room folders. Inspirata will list all the room files that are stored in the defined room folders.
You can also change the language of the interface and set plugin latency between 64 and 4096 samples.
5 Bypass
There is a BYPASS button on the right upper corner of the plugin. Bypassing the plugin will cancel all signal processing which means that the plugin’s output will be equal to its input.
6 Low cut
A low-cut filter (post) can be applied to the signal path by clicking on the triangular shaped “Low cut” toggle button in the upper-left corner of the main control panel. Below this toggle button the filter’s cutoff frequency (attenuation will occur below this frequency) can be adjusted with a slider.
7 High cut
A high cut filter (post) can be applied to the signal path by clicking on the triangular shaped “High cut” toggle button in the upper-right corner of the main control panel. Below this toggle button the filter’s cutoff frequency (attenuation will occur above this frequency) can be adjusted with a slider.
8 Input
You can set the gain of the input signals (volume) with the INPUT slider on the Main tab.
9 Output
You can set the gain of the output signals (volume) with the OUTPUT slider on the Main tab.
10 Purity
Adjusting PURITY, you can add high frequency energy to the perceived early reflections in the room.
11 Trim
Increasing the Trim slider will gradually remove perceived early reflections in the listening position. This decreases energy in the early section and can result in a similar effect as adding predelay to the signal path.
12 Dry / Wet
You can mix the dry input signal and the plugin’s output signal with the WET/DRY slider on the MAIN tab.
Tip: For maximum realism and in cases you are using Inspirata as an insert effect, set 100% Wet, turn the direct sound (Dir) on and adjust the Reverberant / Direct slider to balance between a closer and further perspective. By doing this the direct sound will be properly and automatically mapped to your surround configuration.
13 Reverberant / Direct
You can adjust the ratio of the direct and reverberant sound with the Reverberant / Direct slider. Setting the slider to a 100% Direct value will yield the real, measured direct sound without any further audible reflections. Using this slider will ensure your direct sound is automatically panned and gain-adjusted the proper way in the output (surround) sound format of Inspirata.
Note: 100% direct is not equal to 100% dry or unprocessed signal. 100% direct means the unprocessed signal is positioned in a totally dry space assuming the selected source and listening locations.
14 Decay
You can increase or decrease the decay time of the selected room with the DECAY slider in the main control tab.
15 Predelay
You can set the desired value of the pre delay with the PREDELAY slider. The predelay is the time between the direct sound and the first reflection.
16 Width
The WIDTH slider is a combined control which increases the physical width of the sound sources and the width of the listener perspective as well.
17 Distance
You can adjust the distance between the sources and the listener with the DISTANCE knob in the MAIN tab.
18 Clarity
The CLARITY knob in the MAIN tab adjusts the strength of the early reflections relative to the late reflections in a complex way, similar to as if you were adding additional stage or ceiling reflectors into a hall. Acoustically, the sound clarity relates to the C80 parameter.
19 DIR
You can enable or disable the direct sound with the DIR button on the MAIN tab.
20 ER
You can enable or disable early reflections with the ER button on the Main tab.
21 Late
You can enable or disable late reflections with the LATE button on the Main tab.
22 In peak
If the input signal has reached the maximum input value the IN-PEAK indicator turns red. In order to reset the indicator, click on the indicator or the IN-PEAK text.
23 Out peak
If the output signal has reached the maximum output value the OUT-PEAK indicator turns red. In order to reset the indicator, click on the indicator or the OUT-PEAK text.
24 Waveform view
This continuously running visual indicator displays the summed amplitude of the input and the output, with different colors, to verify if the plugin is routed correctly and makes sound, and to see if its input and output is peaking or is within acceptable amplitudes. The waveform view has a few seconds of time span allowing you to see a short section of past sonic events.
Information
Last updated: 28 March 2022
Applies to
- INSPIRATA Lite Edition
- INSPIRATA Personal Edition
- INSPIRATA Professional Edition
- INSPIRATA Immersive Edition
- INSPIRATA Roompack Lite
- INSPIRATA Roompack
- INSPIRATA Giveaway Lite Edition
- INSPIRATA Personal to Professional Download
- INSPIRATA Personal to Immersive Download
- INSPIRATA Professional to Immersive Download
- INSPIRATA Professional Trial